Description
Table des matières
- Le Raspberry Pi
- 1. Introduction
- 2. Présentation
- 3. Historique de la création du Raspberry Pi
- 4. Chronologie
- 5. Logo
- 6. L’avenir du Raspberry Pi
- Description technique
- 1. Introduction
- 2. Le Raspberry Pi Zero
- 2.1 Présentation
- 2.2 Les composants du Raspberry Pi Zero
- 2.2.1 Vue de dessus
- 2.2.2 Vue de dessous
- 2.2.3 Vue latérale
- 2.3 Le SoC du Raspberry Pi Zero
- 2.3.1 Le CPU du Raspberry Pi Zero
- 2.3.2 Le GPU du Raspberry Pi Zero
- 2.3.3 La mémoire du Raspberry Pi Zero
- 2.4 Le port USB du Raspberry Pi Zero
- 2.5 Les sorties vidéo du Raspberry Pi Zero
- 2.5.1 Sortie vidéo analogique
- 2.5.2 Sortie vidéo HDMI (numérique)
- 2.6 Le bus CSI du Raspberry Pi Zero
- 2.7 Le GPIO du Raspberry Pi Zero
- 2.8 La LED ACT du Raspberry Pi Zero
- 2.9 L’alimentation du Raspberry Pi Zero
- 2.10 Le connecteur de carte micro SD du Raspberry Pi Zero
- 2.11 Le circuit manquant
- 2.12 Miniaturisation des prises et conséquences
- 2.13 Les dimensions physiques du Raspberry Pi Zero
- 2.14 Horloge
- 2.15 Conclusion
- 3. Le Raspberry Pi 3
- 3.1 Présentation
- 3.2 Les composants du Raspberry Pi 3
- 3.2.1 Vue de dessus
- 3.2.2 Vue de dessous
- 3.3 Le SoC du Raspberry Pi 3
- 3.3.1 Le CPU du Raspberry Pi 3
- 3.3.2 Le GPU du Raspberry Pi 3
- 3.4 Les ports USB et Ethernet du Raspberry Pi 3
- 3.5 Le Wi-Fi et le Bluetooth du Raspberry Pi 3
- 3.6 Les sorties vidéo du Raspberry Pi 3
- 3.6.1 Vidéo numérique du Raspberry Pi 3
- 3.6.2 Vidéo analogique du Raspberry Pi 3
- 3.7 Les sorties audio du Raspberry Pi 3
- 3.7.1 Audio numérique du Raspberry Pi 3
- 3.7.2 Audio analogique du Raspberry Pi 3
- 3.8 Le bus CSI du Raspberry Pi 3
- 3.9 Le bus DSI du Raspberry Pi 3
- 3.10 Le GPIO du Raspberry Pi 3
- 3.11 L’alimentation du Raspberry Pi 3
- 3.11.1 Par la prise d’alimentation
- 3.11.2 Par le GPIO
- 3.11.3 Par les ports USB
- 3.12 Les LED d’état du Raspberry Pi 3
- 3.13 Le connecteur de carte micro SD du Raspberry Pi 3
- 3.14 Les dimensions physiques du Raspberry Pi 3
- 3.15 L’horloge temps réel
- 4. Tableau comparatif
- Systèmes d’exploitation disponibles
- 1. Introduction
- 2. Linux
- 2.1 De Linus à Linux
- 2.2 Le noyau
- 2.3 Les distributions
- 3. Distributions Linux pour le Raspberry Pi
- 3.1 Raspbian Jessie
- 3.2 Raspbian Jessie Lite
- 3.3 Raspbian “wheezy”
- 3.4 Arch Linux ARM
- 3.5 RISC OS
- 3.6 LibreELEC
- 3.7 OSMC
- 3.8 Ubuntu
- 3.9 Windows 10
- 3.10 PiNet
- 3.11 Autres distributions
- Préparer la carte micro SD
- 1. Introduction
- 2. Séquence de boot du Raspberry Pi
- 2.1 Étape 1 : mise sous tension
- 2.2 Étape 2 : chargement de bootcode.bin
- 2.3 Étape 3 : exécution de bootcode.bin par le GPU
- 2.4 Étape 4 : exécution de start.elf par le GPU
- 2.5 Étape 5 : exécution de kernel.img par le CPU ARM
- 2.6 Étape 6 : démarrage de Linux
- 2.7 Résumé de la séquence de boot du Raspberry Pi
- 3. Installation du système d’exploitation
- 3.1 Accès à la carte micro SD
- 3.2 Acquisition d’une carte micro SD prête à l’emploi
- 3.3 Installation d’un OS avec NOOBS
- 3.3.1 Le site de la Fondation
- 3.3.2 NOOBS
- 3.3.3 Téléchargement de NOOBS
- 3.3.4 Transfert de NOOBS sur la carte micro SD
- 3.3.5 Installation de Raspbian avec NOOBS
- 3.3.6 Conclusion
- 3.4 Installation d’une image Raspbian
- 3.4.1 Transfert de Raspbian sur la carte micro SD
- 3.4.2 Sous Windows 8
- 3.4.3 Sous Debian 8
- 3.4.4 Conclusion
- Démarrer Raspbian
- 1. Préparation du Raspberry Pi
- 1.1 Mise en place de la carte micro SD
- 1.2 Connexion des câbles
- 1.2.1 Raspberry Pi 3 modèle B
- 1.2.2 Raspberry Pi Zero
- 1.3 Mise sous tension
- 2. Configurer le système avec raspi-config
- 2.1 Démarrer raspi-config
- 2.2 Utiliser raspi-config
- 2.2.1 Déplacement du curseur
- 2.2.2 Sélection
- 2.2.3 Choix des options
- 2.2.4 1 Expand Filesystem
- 2.2.5 2 Change User Password
- 2.2.6 3 Boot options
- 2.2.7 4 Wait for network at boot
- 2.2.8 5 Internationalisation Options
- 2.2.9 6 Enable Camera
- 2.2.10 7 Add to Rastrack
- 2.2.11 8 Overclock
- 2.2.12 9 Advanced options
- 2.2.13 About raspi-config
- 2.3 Configuration avancée de Raspbian
- 2.3.1 Le fichier config.txt
- 2.3.2 Configuration de la vidéo
- 2.3.3 Formats supportés par un moniteur
- 3. Ajouter des licences
- 4. Utiliser le système
- 1. Préparation du Raspberry Pi
- Utiliser le mode graphique
- 1. Introduction
- 2. À la découverte de l’écran de Raspbian
- 2.1 Icônes du bureau de Jessie
- 2.2 La barre des tâches
- 2.2.1 Présentation
- 2.3 Configuration du bureau en français
- 2.3.1 Passage du bureau de Raspbian en français
- 2.3.2 Configuration des options Locales
- 2.3.3 Configuration du fuseau horaire
- 2.3.4 Configuration du clavier
- 2.3.5 Configuration du pays pour le Wi-Fi
- 2.3.6 Redémarrage du Raspberry Pi
- 2.4 Configuration de la barre des tâches
- 2.4.1 Barre des tâches (liste des fenêtres) Settings
- 2.4.2 Ajouter/Enlever des éléments au tableau de bord
- 2.4.3 Paramètres du tableau de bord
- 2.4.4 Créer un nouveau tableau de bord
- 2.4.5 Supprimer un tableau de bord
- 2.4.6 À propos
- 3. Les menus de Raspbian Jessie
- 3.1 Programmation
- 3.1.1 BlueJ Java IDE
- 3.1.2 Geany
- 3.1.3 Greenfoot Java IDE
- 3.1.4 Mathematica
- 3.1.5 Node-RED
- 3.1.6 Python 2 (IDLE)
- 3.1.7 Python 3 (IDLE)
- 3.1.8 Scratch
- 3.1.9 Sense HAT
- 3.1.10 Sonic Pi
- 3.1.11 Wolfram
- 3.2 Outils bureautiques
- 3.2.1 LibreOffice Base
- 3.2.2 LibreOffice Calc
- 3.2.3 LibreOffice Draw
- 3.2.4 LibreOffice Impress
- 3.2.5 LibreOffice Math
- 3.2.6 LibreOffice Writer
- 3.3 Internet
- 3.3.1 Claws Mail
- 3.3.2 Navigateur web Chromium
- 3.3.3 Raspberry Pi Ressources
- 3.3.4 The MagPi
- 3.3.5 VNC Address Book
- 3.3.6 VNC Viewer
- 3.4 Jeux
- 3.4.1 Minecraft Pi
- 3.4.2 Python Games
- 3.5 Accessoires
- 3.5.1 Calculator
- 3.5.2 Gestionnaire des tâches
- 3.5.3 LXTerminal
- 3.5.4 Gestionnaire de fichiers
- 3.5.5 Xpdf
- 3.5.6 SD Card Copier
- 3.5.7 Éditeur de texte (Text Editor)
- 3.5.8 Visionneur d’images
- 3.5.9 Xarchiver
- 3.6 Help
- 3.6.1 Guide de référence pour Debian
- 3.6.2 Raspberry Pi Help
- 3.7 Préférences
- 3.7.1 Add/Remove Software
- 3.7.2 Appearance Settings
- 3.7.3 Audio Device Settings
- 3.7.4 Clavier et souris
- 3.7.5 Configuration du Raspberry Pi
- 3.7.6 Main Menu Editor
- 3.8 Run
- 3.9 Shutdown
- 3.1 Programmation
- 4. Icônes à droite de la barre des tâches
- 4.1 Bluetooth
- 4.1.1 Le Bluetooth sur Raspberry Pi
- 4.1.2 Rendre le Raspberry Pi visible
- 4.1.3 Ajouter un périphérique Bluetooth
- 4.1.4 Diffuser de la musique sur une enceinte Bluetooth
- 4.2 Réseau
- 4.2.1 Affichage de la configuration réseau
- 4.2.2 Configuration du réseau
- 4.3 Volume sonore
- 4.4 Indicateur d’activité
- 4.5 Horloge
- 4.6 Ejection de périphérique USB
- 4.6.1 Insertion de périphérique USB
- 4.6.2 Ejection d’un périphérique USB
- 4.1 Bluetooth
- 5. Conclusion
- Utiliser la ligne de commande
- 1. Introduction
- 2. L’arborescence de Linux
- 3. La ligne de commande
- 3.1 Connexion à Raspbian
- 3.1.1 Connexion en utilisateur normal
- 3.1.2 Connexion en root
- 3.2 Se déplacer dans l’arborescence
- 3.2.1 Identifier le répertoire courant
- 3.2.2 Lister le contenu d’un répertoire
- 3.2.3 Changer de répertoire
- 3.2.4 Chemin relatif et chemin absolu
- 3.2.5 Modifier l’arborescence
- 3.3 Gérer les fichiers
- 3.3.1 Copier les fichiers
- 3.3.2 Déplacer et renommer les fichiers
- 3.3.3 Supprimer les fichiers
- 3.3.4 Afficher le contenu d’un fichier
- 3.3.5 Modifier le contenu d’un fichier
- 3.3.6 Compresser et décompresser un fichier
- 3.4 Accélérer la frappe des commandes
- 3.4.1 Rappel des commandes précédentes
- 3.4.2 Autocomplétion
- 3.5 Administrer le système
- 3.5.1 Gérer les utilisateurs et les groupes
- 3.5.2 Gérer les dépôts
- 3.5.3 Tenir le système à jour
- 3.5.4 Installer/supprimer un programme
- 3.5.5 Gérer les droits
- 3.5.6 Connaître l’occupation de la carte micro SD
- 3.5.7 Écrire un script shell
- 3.5.8 Planifier des tâches
- 3.5.9 Gérer les processus
- 3.5.10 Configurer la date du système
- 3.1 Connexion à Raspbian
- 4. Sauvegarder votre configuration
- 4.1 Sauvegarde de la carte microSD sous Windows
- 4.2 Sauvegarde de la carte micro SD sous Debian 7
- 4.3 Sauvegarde de la carte SD en mode graphique
- 5. Conclusion
- Se connecter à distance au Raspberry Pi
- 1. Introduction
- 2. En mode texte
- 2.1 En SSH avec putty sous Windows
- 2.2 En SSH sous Debian
- 3. En mode graphique
- 3.1 Principe
- 3.2 Avec VNC Server
- 3.3 Se connecter avec VNC Viewer sous Windows
- 3.4 Transférer des fichiers avec VNC Viewer
- 3.4.1 Transfert de fichiers du Raspberry Pi vers le PC
- 3.4.2 Transfert de fichiers du PC vers le Raspberry Pi
- 3.5 Se connecter avec VNC Viewer sous Linux
- 3.6 Installer TightVncServer sur le Raspberry Pi
- 3.7 Démarrage automatique de tightvncserver
- 3.8 Conclusion
- Gestion du réseau
- 1. Bases de réseau
- 1.1 Introduction
- 1.2 Comme une lettre à la poste
- 1.2.1 Attribution des adresses
- 1.2.2 Adresse physique
- 1.2.3 Qu’est-ce qu’une adresse IP ?
- 1.2.4 Utilité du masque de sous-réseau
- 1.2.5 Adresse de l’hôte
- 1.2.6 Les adresses particulières
- 1.2.7 Les exceptions
- 1.2.8 Adresse publique
- 1.3 Livraison à bon port
- 1.3.1 Ports TCP/IP
- 1.3.2 Utilisation des ports
- 1.3.3 Socket TCP/IP
- 1.4 Rôles de la box
- 1.4.1 Serveur DHCP
- 1.4.2 Nom de domaine
- 1.4.3 DNS
- 1.4.4 Passerelle
- 1.4.5 Routeur NAT
- 1.5 Accéder à un Raspberry Pi depuis Internet
- 1.5.1 DNS dynamique
- 1.5.2 Redirection de port
- 1.6 Box Internet
- 2. Gérer la connexion réseau filaire du Raspberry Pi
- 2.1 Afficher les informations sur la connexion
- 2.2 Modifier les paramètres réseau
- 2.2.1 Paramétrage automatique par DHCP
- 2.2.2 Configurer une adresse statique
- 2.2.3 Redémarrage du réseau pour prise en compte des modifications
- 3. Configurer une connexion Wi-Fi
- 3.1 Afficher les informations sur la connexion
- 3.1.1 Vérification de la détection de la clé USB
- 3.1.2 Modification du fichier /etc/wpa_supplicant/wpa_supplicant.conf
- 3.1.3 Attribuer une adresse fixe à une clé USB Wi-Fi
- 3.1 Afficher les informations sur la connexion
- 1. Bases de réseau
- Utiliser une mémoire de masse externe
- 1. Introduction
- 2. Pourquoi une mémoire externe ?
- 2.1 Caractéristiques de la carte micro SD
- 2.2 Comparatif des mémoires de masse
- 2.3 Choix d’une mémoire de stockage
- 3. Disques et partitions sous Linux
- 3.1 Identification des disques sous Linux
- 3.2 Identification des partitions sous Linux
- 3.3 Label et UUID
- 4. Définir un point de montage
- 4.1 L’arborescence sous Linux
- 4.2 Créer un point de montage
- 5. Utiliser une mémoire externe
- 5.1 Montage manuel de la clé USB
- 5.2 Démonter une partition
- 5.3 Montage automatique au démarrage
- 5.4 Utilisation des UUID
- 6. Modification des droits
- 6.1 Partition FAT ou NTFS
- 6.2 Partition Linux
- 7. Conclusion
- Démarrer sur un disque externe
- 1. Introduction
- 2. Séquence de boot du Raspberry Pi
- 3. Préparation du disque
- 3.1 Suppression de la partition d’origine
- 3.1.1 Identification de la partition à supprimer
- 3.1.2 Suppression de la partition
- 3.2 Création de deux partitions
- 3.3 Formatage des partitions
- 3.3.1 Partition Linux
- 3.3.2 Partition FAT
- 3.1 Suppression de la partition d’origine
- 4. Copie du système de fichiers
- 5. Modification des fichiers de démarrage
- 5.1 cmdline.txt
- 5.2 fstab
- 6. Vérification du fonctionnement
- 7. Pour aller plus loin
- 8. Démarrer sur une clé USB sans carte micro SD
- 8.1 Principe
- 8.2 Mise à jour du système d’exploitation
- 8.3 Autorisation du boot USB
- 8.4 Choix de la clé USB
- 8.5 Préparation de la clé USB
- 8.6 Transfert de Raspbian sur la clé USB
- 8.7 Régénération des clés SSH
- 8.8 Modification du fichier cmdline.txt
- 8.9 Modification du fichier fstab
- 8.10 Démonter le système de fichiers
- 8.11 Éteindre le Raspberry Pi 3
- 8.12 Redémarrage du Raspberry Pi 3
- 9. Conclusion
- Que faire avec le Raspberry Pi ?
- 1. Introduction
- 2. Un poste bureautique
- 2.1 Utiliser LibreOffice
- 2.2 Imprimer
- 3. Un centre multimédia
- 3.1 Installer LibreElec
- 3.2 Paramétrage
- 3.3 Utiliser le centre multimédia
- 3.3.1 Écouter de la musique en local
- 3.3.2 Regarder un film distant
- 3.4 Utiliser la télécommande
- 4. Un serveur web
- 4.1 Installer le serveur
- 4.1.1 Objectif de l’installation
- 4.1.2 Installation de Raspbian Lite
- 4.1.3 Modification du nom d’hôte
- 4.2 Installation de lighttpd
- 4.2.1 Modification des droits sur le site web
- 4.2.2 Test du serveur web
- 4.3 Installation PHP
- 4.3.1 Installer PHP 5 sur le Raspberry Pi
- 4.3.2 Indiquer à lighttpd qu’il doit utiliser PHP
- 4.3.3 Renommer la page index.html en index.php
- 4.3.4 Test de l’installation de PHP
- 4.4 Installation de MariaDB
- 4.4.1 Installer la base de données MariaDB sur le Raspberry Pi :
- 4.4.2 Sécurisation de MariaDB
- 4.4.3 Test de l’installation de MariaDB
- 4.4.4 Création de la base de données pour WordPress
- 4.4.5 Attribution des droits sur la base
- 4.5 Installation de WordPress
- 4.5.1 Téléchargement de l’archive WordPress
- 4.5.2 Extraction de WordPress
- 4.5.3 Configuration de WordPress
- 4.6 Test du site
- 4.7 Mettre le site web en ligne
- 4.7.1 Nom de domaine
- 4.7.2 Configuration de la Freebox
- 4.8 Se connecter au serveur web
- 4.1 Installer le serveur
- 5. Une caméra de vidéo surveillance avec le Pi Zero
- 5.1 La distribution motionEyeOS
- 5.2 Installation de motionEyeOS
- 5.3 Démarrage de motionEyeOS
- 5.4 Connexion à motionEyeOS
- 5.5 Paramétrage de motionEyeOS
- 5.5.1 Caméra Ethernet
- 5.5.2 Paramétrage de la vidéo
- 5.5.3 Réglage de la détection de mouvement
- 5.5.4 Choix du nom des fichiers enregistrés
- 5.5.5 Configuration des notifications
- 5.5.6 Informations superposées aux images
- 5.5.7 Diffusion des images
- 5.5.8 Enregistrement des images
- 5.6 Conclusion
- Programmer en Scratch
- 1. Présentation
- 1.1 Une longue histoire
- 1.2 Les projets
- 1.3 Accès au matériel
- 2. L’environnement de Scratch
- 2.1 L’interface graphique
- 2.2 Les blocs de mouvement
- 2.3 Les blocs d’apparence
- 2.4 Les structures de contrôle
- 2.5 Les capteurs
- 2.6 Les sons
- 2.7 Les opérateurs
- 2.7.1 Opérateurs arithmétiques
- 2.7.2 Opérateurs logiques
- 2.8 Le stylo
- 2.9 Les variables
- 2.9.1 Création d’une variable
- 2.9.2 Création d’une liste
- 3. Créer un jeu simple en Scratch
- 3.1 Définir le scénario
- 3.2 Définir les interactions
- 3.3 Préparer la scène
- 3.4 Dessiner les sprites
- 3.4.1 Viseur de l’appareil photo
- 3.4.2 Le logo Raspberry Pi
- 3.4.3 Le pingouin
- 3.5 Créer les variables
- 3.6 Animer le jeu
- 3.6.1 Les scripts de la scène
- 3.6.2 Les scripts du chat
- 3.6.3 Les scripts du pingouin
- 3.6.4 Le script du logo
- 3.6.5 Les scripts du viseur
- 3.6.6 Faire évoluer le jeu
- 4. Conclusion
- 1. Présentation
- Programmer en Python
- 1. Historique de Python
- 2. Particularités de Python
- 3. Python en mode console
- 3.1 Lancement de Python
- 3.2 Utiliser Python comme une calculatrice
- 3.2.1 Opérations de base
- 3.2.2 Opérateurs de comparaison
- 3.2.3 Opérateurs d’assignation
- 3.2.4 Opérateurs sur les bits
- 3.3 Écrire une chaîne de caractères
- 3.4 Les variables
- 3.5 Les listes
- 3.6 Créer un programme en Python
- 3.7 Exécuter un programme
- 3.8 Utiliser la boucle for
- 3.9 Récupérer une valeur entrée au clavier
- 3.10 À vous de jouer !
- 4. Python en environnement graphique
- 4.1 L’environnement de développement IDLE
- 4.1.1 Régler la taille des caractères
- 4.2 Utiliser le mode prompt
- 4.3 Créer un programme
- 4.4 Exécuter un programme
- 4.1 L’environnement de développement IDLE
- 5. Définir une fonction
- 5.1 Créer une fonction
- 5.2 Utilisation de la fonction
- 6. Utiliser les modules
- 6.1 Les modules internes
- 6.2 Créer un module
- 6.3 Utiliser un module dans un script
- 6.4 Alias du nom de module
- 7. Lire et écrire dans un fichier
- 7.1 Création d’un fichier
- 7.2 Écriture dans un fichier
- 7.3 Lecture d’un fichier
- 7.4 Suppression d’un fichier
- 7.5 Gestion des exceptions
- 8. Aller plus loin avec Python
- Le GPIO du Raspberry Pi
- 1. Description de l’interface GPIO
- 1.1 Fonctions disponibles
- 1.2 Valeurs limites (V et I)
- 1.2.1 Schéma de l’interface GPIO
- 1.2.2 Seuil du signal d’entrée
- 1.2.3 Hystérésis
- 1.2.4 Limitation du courant de sortie
- 1.2.5 Résistance de tirage
- 1.2.6 Configurations dangereuses
- 2. Utilisation du GPIO
- 2.1 Configuration utilisée
- 2.2 Allumer une diode LED
- 2.3 Lire un niveau d’entrée
- 2.4 Gérer le GPIO en ligne de commande
- 2.4.1 Accès au GPIO
- 2.4.2 Création d’un accès à une broche GPIO
- 2.4.3 Suppression d’un accès à une broche GPIO
- 2.4.4 Récupérer les informations d’une broche du GPIO
- 2.4.5 Clignotement d’une LED en shell
- 2.5 Gérer le GPIO en Python
- 2.5.1 Commander une LED
- 2.5.2 Lire le niveau d’une entrée
- 2.6 Accéder au GPIO depuis Scratch
- 2.6.1 Configurer les ports du GPIO
- 2.6.2 Utiliser une carte additionnelle
- 2.6.3 Scratch et l’apprentissage du code
- 2.6.4 Conclusion
- 1. Description de l’interface GPIO
- Les périphériques
- 1. Le module caméra
- 1.1 Caractéristiques du module Caméro V1.3
- 1.2 Caractéristiques du module caméra V2
- 1.2.1 Une nouvelle technologie de capteur
- 1.2.2 Tableau comparatif
- 1.3 Connexion sur le Raspberry Pi
- 1.4 Utilisation de caméras compatibles
- 1.5 Activation de la caméra
- 1.5.1 Activation en mode texte
- 1.5.2 Activation en mode graphique
- 1.6 Capture d’une image fixe
- 1.7 Enregistrement d’une vidéo
- 1.8 Timelapse
- 2. Les cartes d’extension
- 2.1 Les cartes HAT
- 2.1.1 Présentation
- 2.1.2 Dimensions
- 2.1.3 Fonctionnement
- 2.1.4 Conclusion
- 2.2 La carte son HiFiBerry DAC+
- 2.2.1 Présentation de la carte HiFiBerry DAC+
- 2.2.2 Mise en service de la carte HiFiBerry DAC +
- 2.2.3 Utilisation de mpg123
- 2.3 La carte ADC Pi Plus
- 2.3.1 Présentation de la carte ADC Pi Plus
- 2.3.2 Les entrées analogiques
- 2.3.3 Installation de la carte
- 2.3.4 Essais de la carte
- 2.4 La carte IO Pi Plus
- 2.4.1 Présentation de la carte IO Pi Plus
- 2.4.2 Les entrées numériques
- 2.4.3 Installation de la carte
- 2.4.4 Essais de la carte
- 2.5 La carte RTC Pi Plus
- 2.5.1 Présentation de la carte RTC Pi Plus
- 2.5.2 Mise à l’heure du Raspberry Pi
- 2.5.3 Installation de la carte
- 2.5.4 Configuration de l’horloge RTC
- 2.5.5 Utilisation de l’horloge RTC DS1307
- 2.5.6 Utilisation de plusieurs cartes ABElectronics
- 2.6 PiFace Digital 2
- 2.6.1 Présentation de la carte PiFace Digital 2
- 2.6.2 Schéma de la carte
- 2.6.3 Mise en place de la carte
- 2.6.4 Configuration de la carte
- 2.6.5 Tests de la carte
- 2.6.6 Pilotage de la carte PiFace en Scratch
- 2.1 Les cartes HAT
- 3. Utiliser des cartes spécifiques
- 3.1 Carte prototype
- 3.2 Commande d’un moteur PAP
- 3.3 Commande d’un moteur CC
- 1. Le module caméra
- Dépanner le Raspberry Pi
- 1. Fiabilité du Raspberry Pi
- 2. Les LED du Raspberry Pi 3
- 2.1 LED ACT du Raspberry Pi 3
- 2.1.1 LED ACT éteinte
- 2.1.2 LED ACT Allumée fixe
- 2.1.3 LED ACT clignote quatre fois
- 2.1.4 LED ACT clignote sept fois
- 2.2 LED PWR du Raspberry Pi 3
- 2.2.1 Clignotement de la LED PWR
- 2.2.2 LED PWR éteinte
- 2.3 Indicateur de sous-tension sur l’écran
- 2.4 Indicateur de température maximale sur l’écran
- 2.5 Mesure de tension sur le Raspberry Pi 3
- 2.6 LED du port Ethernet
- 2.1 LED ACT du Raspberry Pi 3
- 3. La LED ACT du Raspberry Pi Zero
- 3.1 Position de la LED ACT
- 3.2 États de la LED ACT du Raspberry Pi Zero
- 3.2.1 La LED du Raspberry Pi Zero clignote quatre fois
- 3.2.2 La LED du Raspberry Pi Zero clignote sept fois
- 3.3 Mesure de tension sur le Raspberry Pi Zero
- 4. Le Raspberry Pi ne démarre pas
- 5. Problème de connexion au réseau
- 5.1 Un périphérique USB plante le réseau
- 5.2 Déplacer la carte micro SD bloque le réseau
- 5.3 Plantage du réseau sous une forte charge
- 6. Affichage anormal sur l’écran
- 6.1 Image entourée de bordures noires
- 6.2 Image débordant de l’écran
- 6.3 Points colorés et interférences
- 6.4 Pas d’affichage sur l’écran
- 6.5 Résolution non conforme
- 7. Le son ne fonctionne pas
- 7.1 Pas de son sur un moniteur HDMI
- 7.2 Pas de son du tout
- 8. Le clavier est en QWERTY
- 8.1 Claviers AZERTY et QWERTY
- 9. Supervision du Raspberry Pi
- 9.1 Installation de EZ Server Monitor
- 10. Conclusion
- Annexes
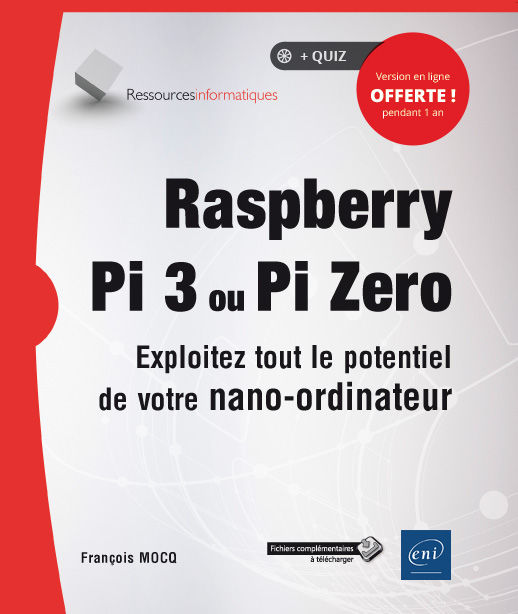



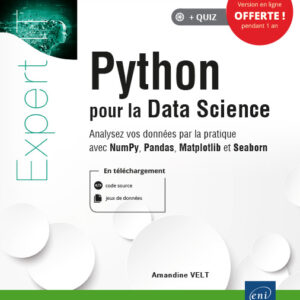
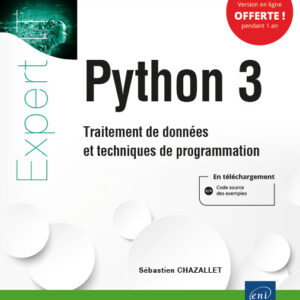

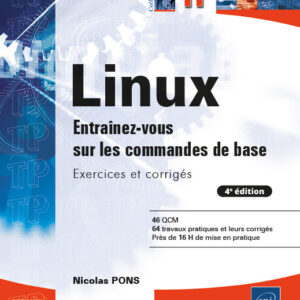
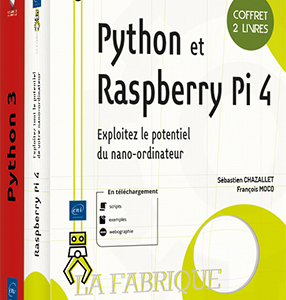


Reviews
There are no reviews yet.